
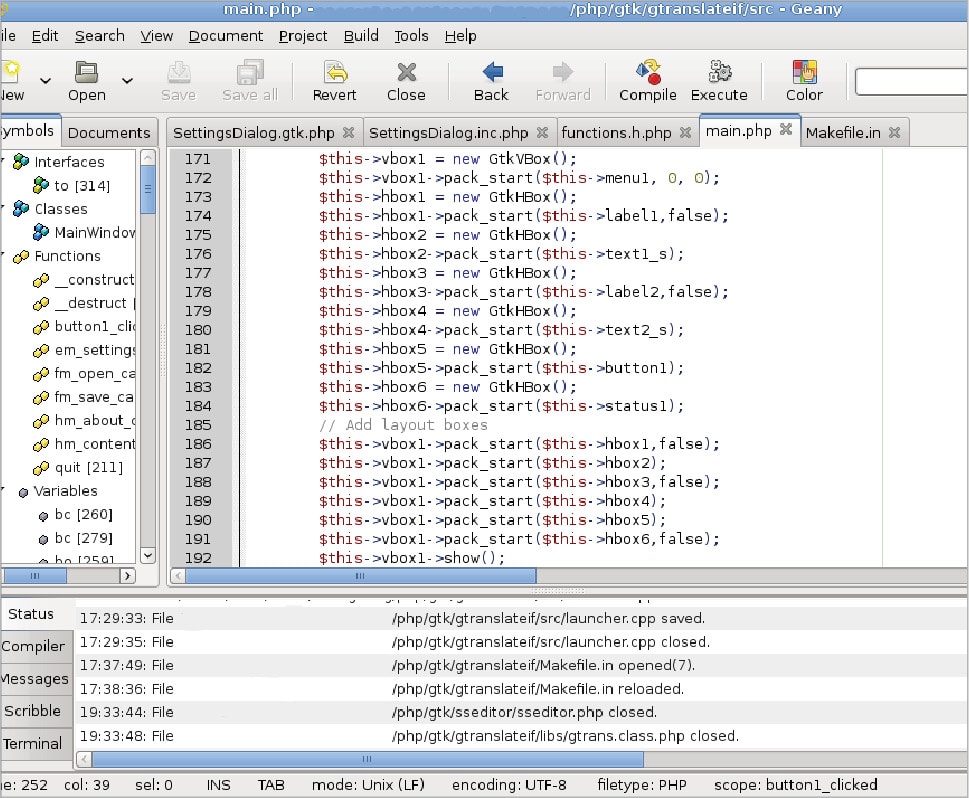
- GEANY RASPBERRY PI INSTALL
- GEANY RASPBERRY PI UPDATE
- GEANY RASPBERRY PI ANDROID
- GEANY RASPBERRY PI PASSWORD
- GEANY RASPBERRY PI PC
GEANY RASPBERRY PI INSTALL
It will then check for, download and install updates (might take a while). (Although if you're running on ethernet and having second thoughts then now is your chance. It will ask you to set your wifi details, but you can skip this as they're already working.
GEANY RASPBERRY PI PASSWORD
It will then prompt you to change your password (good idea).
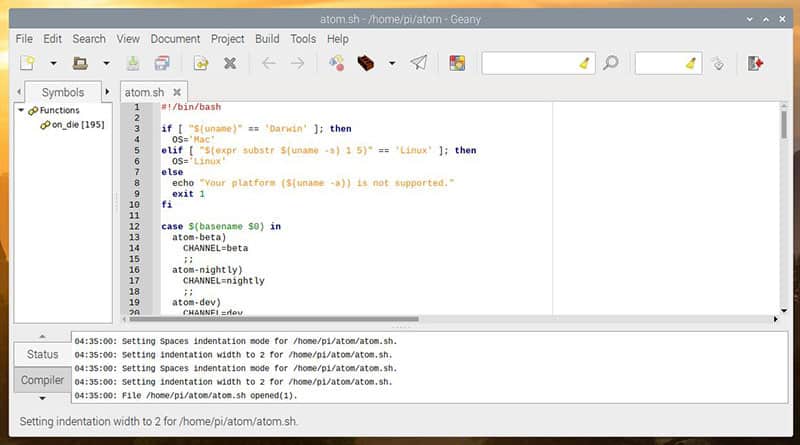
It will prompt you to confirm your geography and keyboard layout. It will prompt you for username and password which are: Username = pi Password = raspberry Type in the IP address for your Raspberry Pi and press connect. Step 8: Connect to and Setup Your Raspberry Pi GUI (optional) Įxit the config application by pressing the escape key and reboot the Pi from the command line by typing: sudo reboot Navigate to Interfacing Options > VNC > Yes. Next, open up the Raspberry Pi settings menu by entering: sudo raspi-config
GEANY RASPBERRY PI UPDATE
Predictably, we also need to enable this.įirst of all check your Pi software is up to date by entering the following commands (each followed by enter) into the command line: sudo apt update sudo apt upgrade sudo apt install realvnc-vnc-server realvnc-vnc-viewer You are now connected to your Pi via the command line, which is great but you may also want to set it up so you can access the Graphical User Interface which we will access via VNC (Virtual Network Computing). Step 7: Set Up the Raspberry Pi OS GUI (optional) You will be prompted for the password for the default pi user which is raspberry Įnter the following command: ssh changing the above YOUR.PI.IP.ADDRESS for your actual Pi IP address which will be something like 192.168.4.104.Īccept any security warnings you get. Open Terminal on your mac (or if you're using Windows then download and use Putty). Step 6: Connect to Your Raspberry Pi Command Line
GEANY RASPBERRY PI ANDROID

(If you're having issues creating these files then you can download ready made versions here: ) (Note that the SSID and password need to be inside quotes in the file) Insert the below text into the file: country=gb update_config=1 ctrl_interface=/var/run/wpa_supplicant network=Ĭhange the country as appropriate (gb is the UK, us is the US, de is Germany, etc)Ĭhange the wifi credentials in there to be your actual wifi router details. (Although you might want to think hard about that decision - having it run over wifi makes life a lot easier in terms of positioning this - and note that if you subsequently change your mind and want to run it on wifi then your IP address will change)Ĭreate a plain text file called wpa_nf in the root directory of the SD card. You can skip this step if you plan to wire your Raspberry Pi to your router by ethernet. The file itself doesn't need to contain any content - just its existence will enable SSH when the Pi boots up. It's important that this doesn't have any sort of extension (eg.txt). We can do this by creating an empty file called:
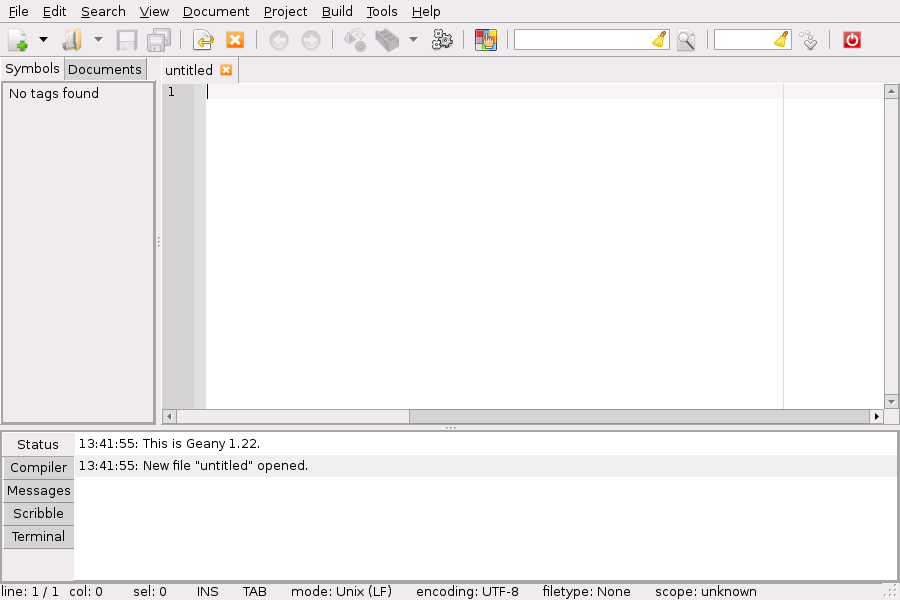
However, for security reasons SSH is disabled by default.
GEANY RASPBERRY PI PC
We want to access the Raspberry Pi without plugging in a keyboard or monitor (aka "headless"), which we can do over our local network using our PC or Mac over a protocol called SSH. Once the OS has been written to the SD card, there are a few additional tasks you need to do. Step 2: Enable SSH on Your Raspberry Pi OS Image But then plug it back in as there's a few points of housekeeping you need to do first. Once it's done it will tell you to remove the SD card, which you should do. Insert the SD card you want to install the Raspberry Pi operating system on.Ĭlick on CHOOSE OS and select the default Raspberry Pi OS (note: this used to be called Raspbian, which is what you see in the image above - it is now called Raspberry Pi OS, which is the same thing, just a different name).Ĭlick on CHOOSE SD CARD and select the SD card you have plugged in. On your PC or Mac, download and run the Raspberry PI imager application.


 0 kommentar(er)
0 kommentar(er)
